6 tips voor online samenwerken met Microsoft Teams
Auteur: Denise PaalvastMicrosoft Teams is als zakelijke software niet meer weg te denken. Het maakt online samenwerken mogelijk, integreert met veel andere tools en heeft door de nieuwe thuiswerkcultuur een vlucht gemaakt. Toch benut je waarschijnlijk niet alle mogelijkheden. Microsoft zit namelijk niet stil en maakt de software steeds wat beter. Je moet deze handige functies alleen wel weten te vinden…
Wil jij succesvol online samenwerken met Microsoft Teams? Volg dan onze 6 tips en maak een vliegende start.
Je kunt ook de bijpassende naslagkaart met tips hier downloaden.
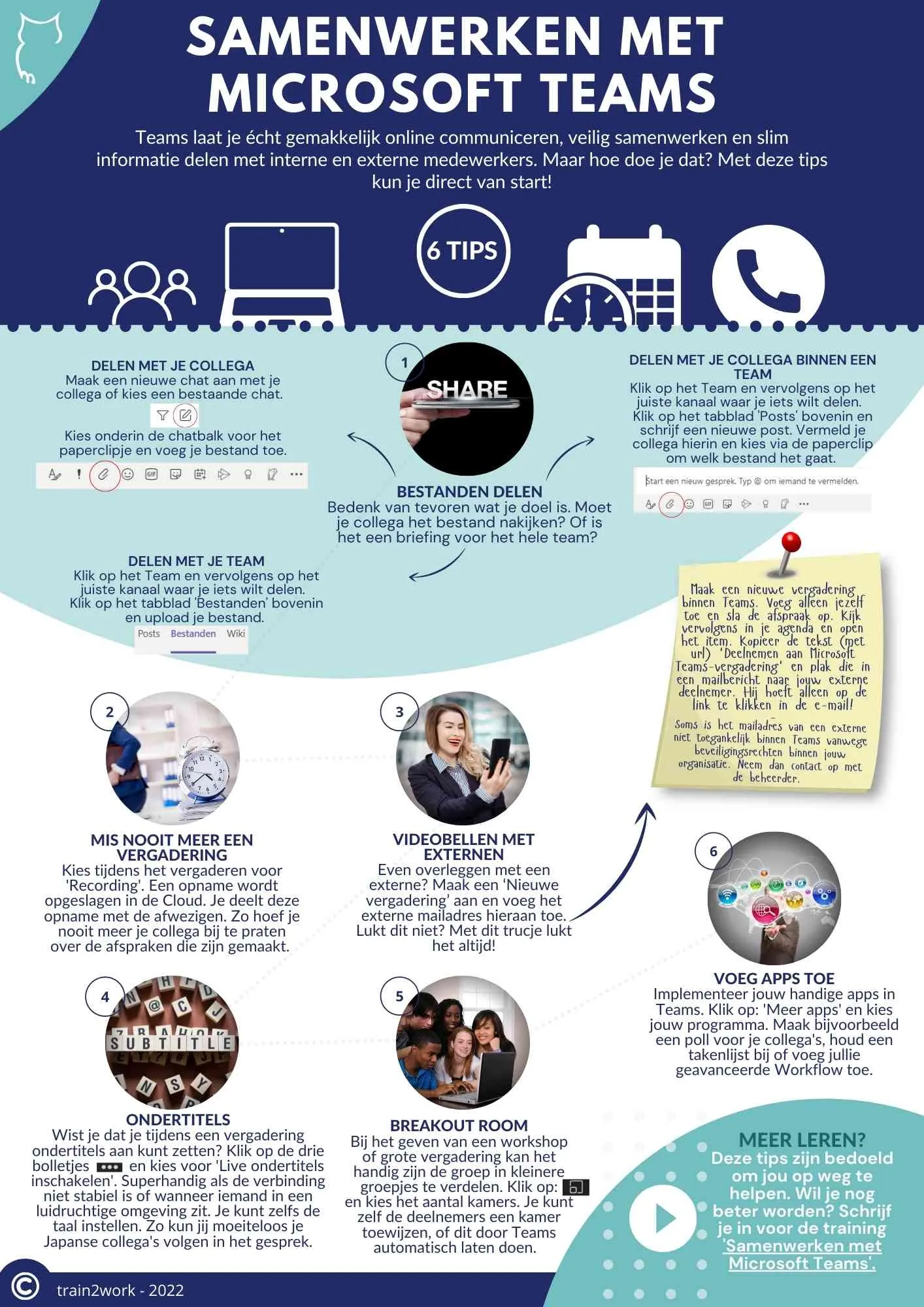
1. Hoe deel je bestanden in Microsoft Teams?
Je deelt vast met regelmaat bestanden met je collega’s. Wist je dat dit ook makkelijk en snel binnen Teams kan? Je kunt een bestand selecteren van je lokale mappen, maar als je zakelijk met Sharepoint en OneDrive werkt, kan je ook direct vanuit deze mappen bestanden delen. Zo werk je altijd online.
Een bestand delen binnen Microsoft Teams kan op drie manieren:
Delen met je collega
Je kunt een chat maken met één of meerdere personen. Hiervoor klik je op het icoontje ‘Nieuwe chat’. Voer vervolgens de naam of het e-mailadres van je collega in en voilà: jullie hebben samen een gespreksruimte. Om een bestand te delen, klik je op het paperclipje onderin.
Delen met je team
Klik op het Team waarin je je bestand wilt delen en kies vervolgens het juiste kanaal. Bovenaan, net onder de zoekbalk, zie je het tabblad ‘Bestanden’. Hier kan je de bestanden uploaden. Dit synchroniseert direct met je OneDrive: handig!
Delen met je collega binnen een team
Om een bestand te delen met een collega binnen een team, klik je op jouw Team en ga je naar het juiste kanaal. Bovenaan, net onder de zoekbalk, zie je het tabblad ‘Posts’. Op deze pagina kan je een bericht schrijven. Vermeld of tag je collega en voeg via de paperclip het bestand toe.
2. Hoe neem je een vergadering op in Teams?
Neem jij weleens een online vergadering op? Dit heeft veel voordelen. Collega’s die de meeting hebben gemist, kunnen het terugkijken en zijn zo snel bijgespijkerd. Daarnaast kan je de gemaakte afspraken terugkijken en dient het als naslagwerk van de vergadering.
Een vergadering opnemen in Microsoft Teams is simpel. Als de vergadering gestart is, zie je bovenaan een lijst icoontjes. Hiertussen staat ook een icoon met drie bolletjes. Als je hierop klikt, klapt het menu uit. Klik op ‘Opname starten’. De vergadering wordt nu opgenomen.
Om de opname te stoppen, klap je weer het menu uit en klik je op ‘Opname stoppen’. Sluit je de vergadering af zonder de opname te stoppen? Dan slaat hij de opname automatisch op. Je vindt de video in de chat.
3. Kan je ook videobellen met externen?
Ook het samenwerken met klanten, freelancers en andere externen gebeurt steeds meer online via Microsoft Teams. Om met deze contacten buiten je organisatie te vergaderen ga je naar de agenda en maak je een ‘Nieuwe vergadering’ aan. Hier voer je de externe e-mailadressen toe.
Soms is het e-mailadres van een externe niet toegankelijk binnen Teams vanwege beveiligingsrechten binnen jouw organisatie. Je kunt hiervoor contact opnemen met de beheerder.
Probeer in de tussentijd deze truc!
Maak een nieuwe vergadering binnen Teams. Voeg alleen jezelf toe en sla de afspraak op. Kijk vervolgens in je Outlook-agenda en open het item. Kopieer de tekst (met url) 'Deelnemen aan Microsoft Teams-vergadering' en plak dit in een mailbericht naar jouw externe deelnemer. Om deel te nemen, hoeft de externe deelnemer nu alleen maar op de link te klikken in jouw e-mail.
4. Hoe voeg je ondertiteling toe bij het videobellen?
Heb je een instabiele verbinding, zit je in een luidruchtige omgeving óf versta je de collega’s van een internationale vestiging niet? Dan is deze functie goud waard: de ondertiteling binnen Microsoft Teams.
Om de ondertiteling aan te zetten, klik je op de drie bolletjes en kies je voor ‘Live ondertitels inschakelen’. Je kunt hier zelfs de taal instellen. Zo kun jij moeiteloos jouw Japanse collega's volgen in het gesprek.
5. Hoe maak je 'Breakout rooms'?
Tijdens een grote vergadering of bij een workshop kan het handig zijn om de groep na een ‘plenair gedeelte’ in kleinere groepjes te verdelen. Dit noemt Microsoft Teams ‘Breakout rooms’. Deze kun je zowel voor, als tijdens de meeting instellen.
Breakout rooms instellen vóór de meeting
Ga naar de agenda en open de uitnodiging van de vergadering. Klik op ‘Breakout rooms’ en ga naar ‘Kamer maken’. Je kan nu kiezen hoeveel kamers je wilt hebben, met een maximum van 50. Klik vervolgens op ‘Kamer toevoegen’. Wijs handmatig of automatisch deelnemers aan de kamers toe. Klik op ‘Kamers maken’ om de Breakout rooms te bevestigen.
Breakout rooms instellen tijdens de meeting
Ga naar de lijst met icoontjes bovenaan in het scherm. Naast het handje zie je een icoon met twee vierkantjes. Als je hierop klikt, kan je de Breakout rooms instellen.
6. Hoe voeg je apps toe aan Microsoft Teams?
Je kunt Teams zo uitgebreid maken als je zelf wilt. Net als de extensies in je browser, biedt ook Microsoft Teams een optie waarmee je apps toe kunt voegen. Om dit te doen, klik je in het menu links op de drie bolletjes. Je ziet nu verschillende apps.
Zie je jouw gewenste app niet direct? Klik dan op ‘Meer apps’ en maak een keuze. Met de apps maak je bijvoorbeeld een poll voor je collega’s, houd je een takenlijst bij of voeg je een geavanceerde Workflow toe. Zo werk je nóg beter samen.
Bonustip: zet transcriptie aan
Wil je de notulen van een vergadering aanvullen of heb je een uittreksel van een gesprek nodig? Zet dan de automatische transcriptie aan. Klik tijdens de vergadering op de drie bolletjes bovenin en ga naar ‘Transcriptie starten’. Stel wel eerst even de taal goed in. Een Engelse transcriptie van een Nederlands gesprek geeft helaas geen heldere inzichten.
Nog beter samenwerken in Microsoft Teams?
Deze tips zijn bedoeld om jou op weg te helpen. Wil je nog beter worden? Schrijf je dan in voor de complete training.
Na afloop van deze training werk je makkelijker online samen met Microsoft Teams. Je weet álle handige mogelijkheden te vinden en toe te passen.

